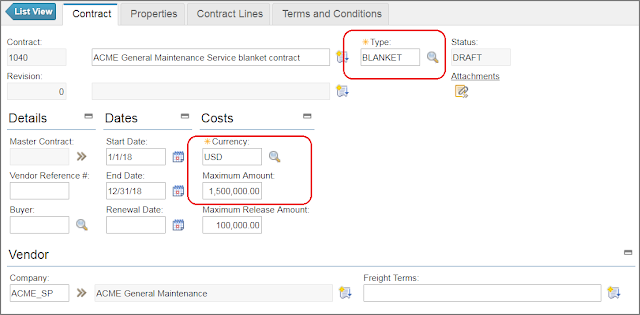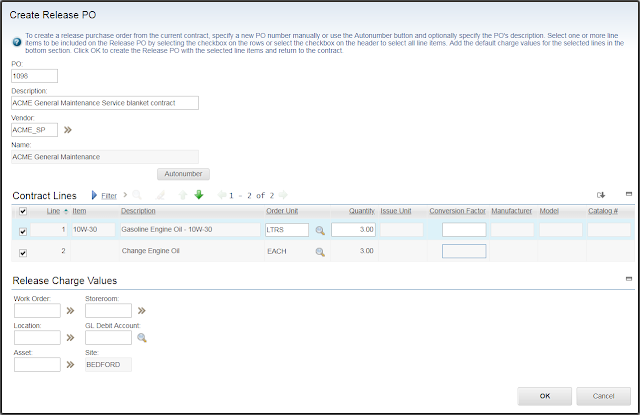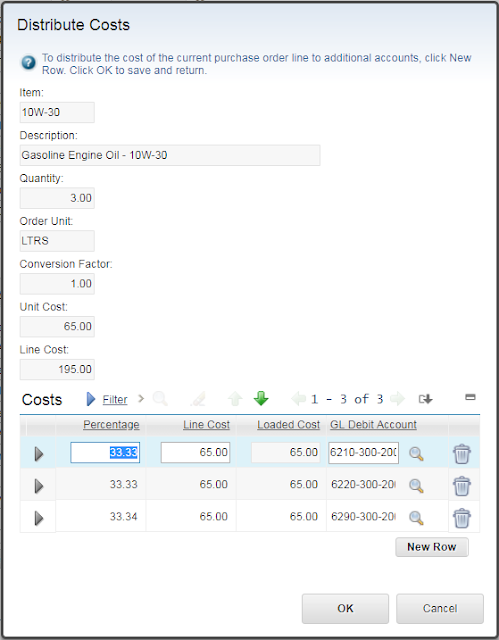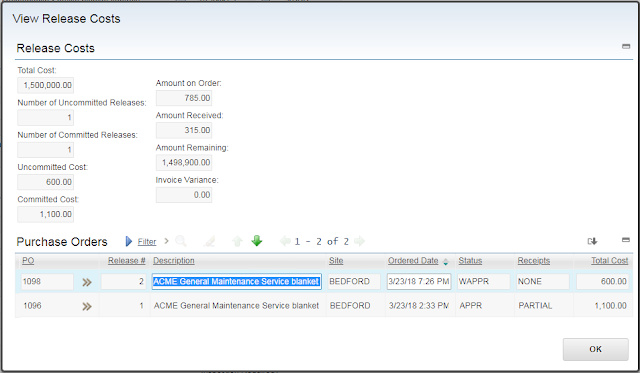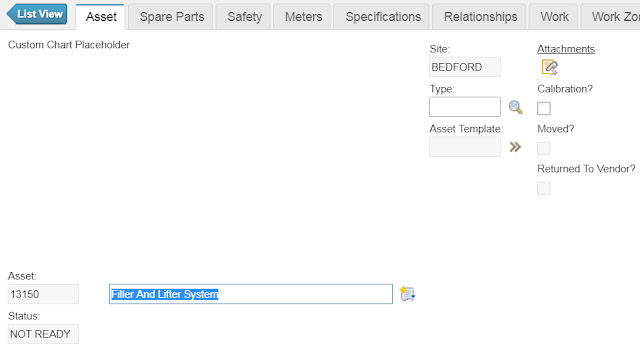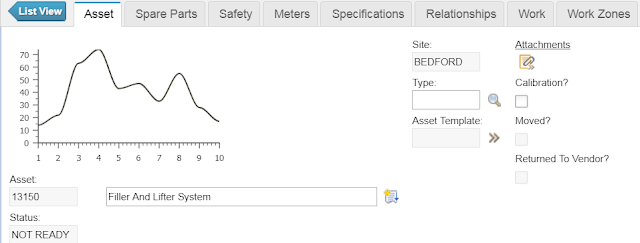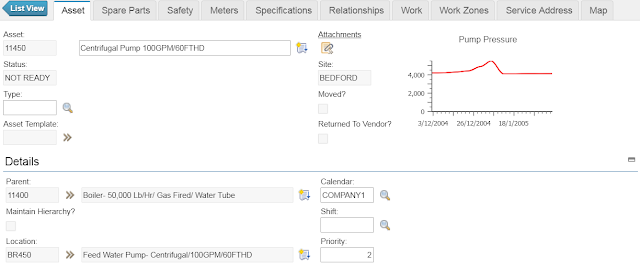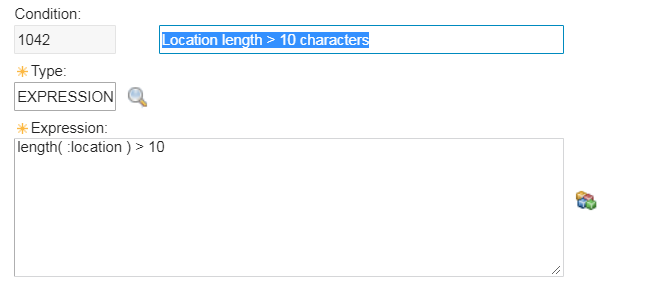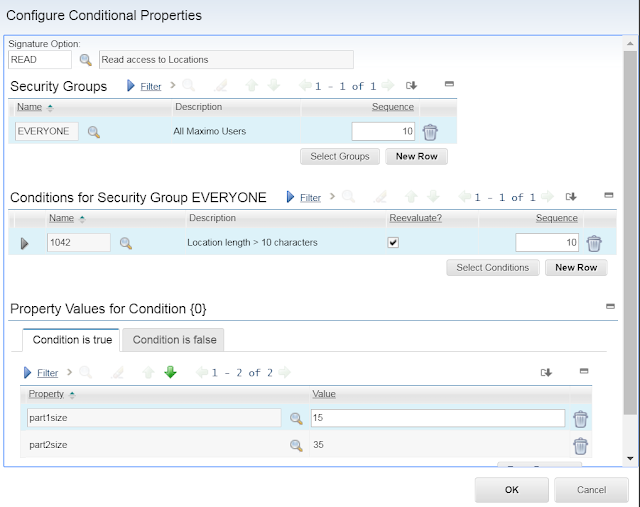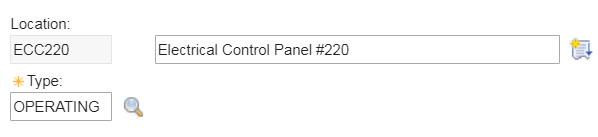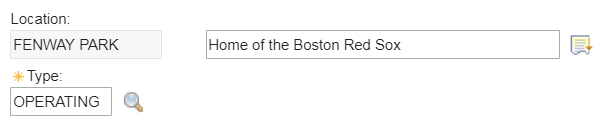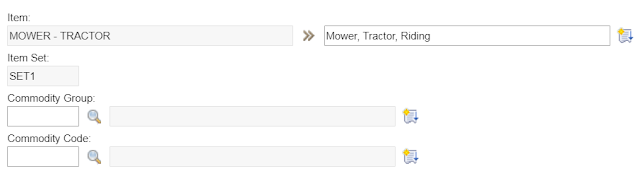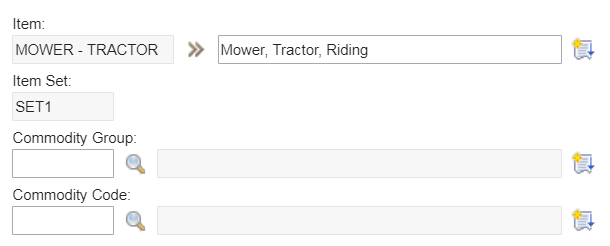In Maximo, we can upload images as attachments (DOCLINKS) which are stored as files on the server or as “profile” images which are stored as binary data inside the IMAGELIB table. Profile image is quite useful to give the user a quick view of what an inventory item or an asset/location looks like.
While Maximo allows us to upload DOCLINKS attachments via the Maximo Integration Framework (MIF), uploading images to the IMAGELIB table via MIF is not supported out-of-the-box. Therefore, to upload images, we can only do it manually one by one via the Maximo UI.
For bulk loading, if we have access to the DB server, we can write a stored procedure to read the files and import binary data directly to the database. There are two scenarios I had in the past in which this
approach doesn’t work
- When we built mobile apps and wanted to upload data to IMAGELIB. In that case, my teammate extended a REST handler class to achieve this requirement.
- When we needed to bulk upload images, the client did not give us access to the database
To address this requirement, we can extend the process classes of object structure (OS) to encode/decode binary data into Base64 string to deliver the data via XML or JSON format. Since this processing is done on object structure, it will support both application Import/Export and sending/receiving binary data via the integration framework’s MEAWEB API or JSON API.

To encode binary data to Base64 text string before exporting OS data, we can extend MicSetOut.class and associate it to the OS by specifying the class’s path in the “Outbound Definition Class” field. Below is the sample Java code which exports Item master data with Image:
To decode base64 string back to binary data before storing it to IMAGELIB table, we can extend the MicSetIn.class and associate it to the OS by specifying the class’s path in the “Inbound Processing Class” field. Below is the sample Java code:
Once we have the customized classes in place, it is possible to Export/Import ImageLib data using XML format or via web services. It is also quite easy to write a simple Excel/VBA program to bulk upload images via MIF without the need to have direct access to the DB server. But these are different topics and perhaps, I’ll provide examples in other future posts.