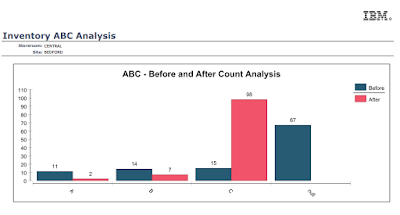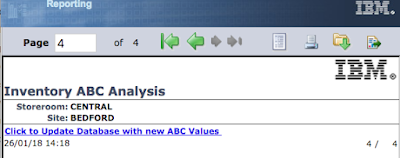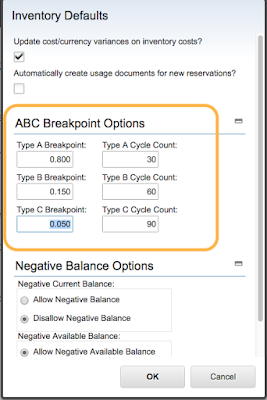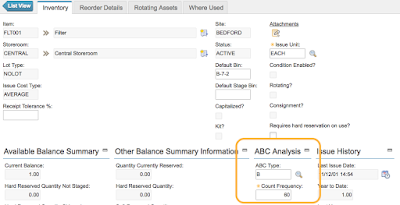When I tried to set up Cognos 11 to send notifications via Gmail, it failed because
Google blocked access from Unsecured App. Even if I tried to turn off this option
and tried again, it still failed because Google automatically turned this setting
off again. So I had to create an App Password for my Gmail account to make it
work by following the steps below:
Google blocked access from Unsecured App. Even if I tried to turn off this option
and tried again, it still failed because Google automatically turned this setting
off again. So I had to create an App Password for my Gmail account to make it
work by following the steps below:
Step 1: Configure Gmail account
- Log in to my Gmail account, go to “Manage your Google Account page”, then go to “Security” section
- Enable 2-Step Verification
- Once 2-Step Verification is enabled, the App Passwords option will be visible under the 2-Step verification option
- Click on “App Passwords” to generate a new one.
- On the next page, choose “Mail” app, and “Other (Custom Name)” in the Select Device drop-down
- On the next page, enter “Cognos” for the name of the app, then click on “GENERATE”
- On the next page, copy the password, paste it to Notepad, then click on Done
Step 2: Configure Cognos:
- Open “IBM Cognos Analytics” > “IBM Cognos Configuration” (not the one with the same name under “Framework Manager”)
- Open “Notification” on the left side Explorer bar, enter
the configuration as follows:- SMTP Mail Server: smtp.gmail.com:465
- Account and Password:
- User ID: <account_name>@gmail.com
- Password: <Generated app password
from the previous step>
- Default Sender: <account_name>@gmail.com
- SSL Encryption Enabled: True
- Click Ok. Then Save the setting
- Right-click “Notification” on the left Explorer menu again, and click on “Test” to check if the connection is working.
- After the SMTP connection has been tested, to send a report from Cognos via email, we have to restart Cognos service for the change to take effect.