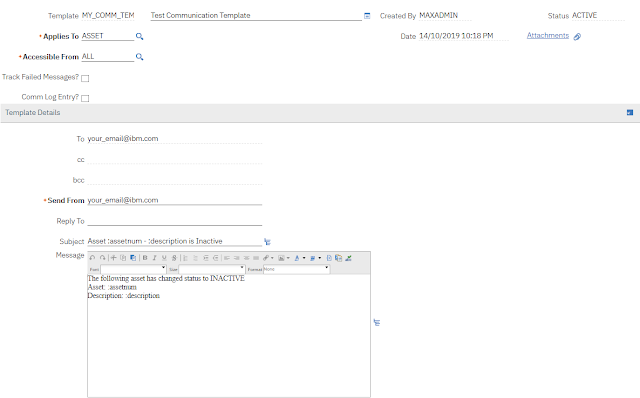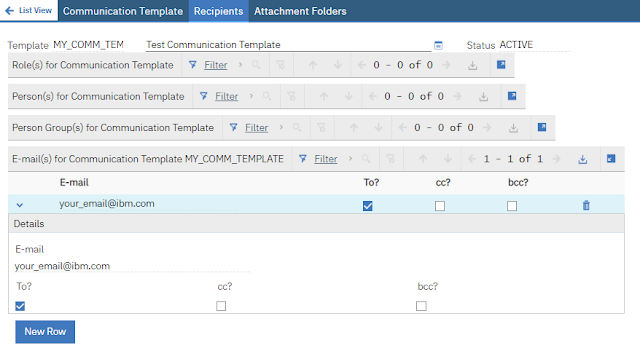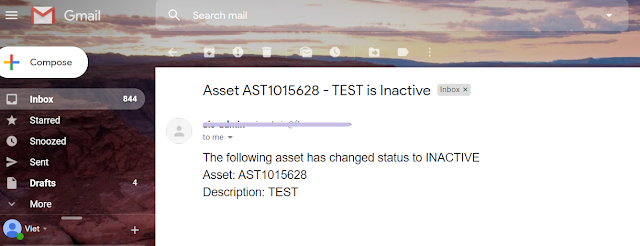In an enterprise IT environment, it is sometimes difficult to set up Maximo to talk with SMTP service due to networking and security restrictions. To troubleshoot SMTP configuration, in the past, we used Telnet from the CMD tool. However, in newer versions of Windows Server, Telnet is often not installed by default. In such cases, we can use PowerShell to test and confirm the SMTP and firewall setting is working before configuring SMTP in Maximo.
The first thing I would do is check whether firewall has been opened so that the port used by SMTP service (e.g. port 25) is reachable from the Maximo server. I’ve provided details on how to do this with PowerShell in this post: Check network firewall status with PowerShell
Once it is confirmed SMTP service is reachable, the next step I would do is to ensure we can send an email with the provided login details. Thus, from PowerShell running on the Maximo server, I would do the following commands:
Note that if SMTP service doesn’t require authentication, we don’t need to run the first command and use the parameter -Credential $cred in the second command.
Replace placeholder values with actual details required by your SMTP service, and for the -To parameter, enter your email address.
The Send-MailMessage command will send an email using your SMTP
service. If it works, you should receive an email.
Once SMTP service is confirmed working, I’ll go ahead putting the details to System Properties in Maximo and that should be it.
To test that Maximo can send emails, the simplest way I would
do is to open any work order, then use the Select Action > Create >
Communication, then entering my own email into the “To” address field. If it
works, after clicking on Send, it should show a successful status, and you’ll
receive an email within seconds. Otherwise, you might want to look at
SystemOut.log file to see if there are any details of the error there.