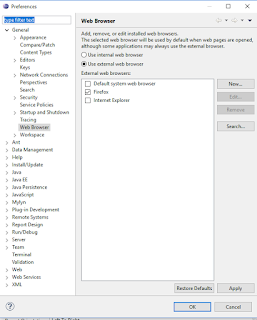- List out all extended java class files found in the SMP folder (using the command: dir /s /b >list.txt) and put them in an Excel sheet
- Use SQL to search from the DB any usage of custom Java code, put this list into another Excel sheet
- Match the two sheets above to identify any missing files
- Use a decompiler to view the code of each file to determine what is the original class it extends, and the type of the class (which I put into: Action, Bean, Cron, Event, Field, Object, Util)
- For each of the class types, use Excel to generate an XML element as the follow examples:
- After generating those elements, I put them together into newly created XML files.
Problem 2: Manipulating chain of extension without having Java source code:
The updated process took 6 hours, and after it finished and I can start Maximo. However, I freaked out when I looked into the MboSet class used by various objects. For example, in the WorkOrder object, the class used is psdi.pluss.app.workorder.PlusSWOSet. Initially, I thought the custom classes were wiped out after the upgrade. But after some investigation, I realized that due
to the upgrade and installation of new add-ons, Maximo has updated the classes (through the mean of binary code injection) to modify the chain of extension like this:
Before: YYYWOSet > XXXWOSet > TloamWOSet > PlusPWOSet > WOSet
After: PlusSWOSet > PlusGWOSet > YYYWOSet > XXXWOSet > TloamWOSet > PlusPWOSet > WOSet
After spending some time reading various IBM tech notes, I learnt that, in the past, we need to create a file with the exact name as: “a_customer.xml” to maintain metadata about customization. In the newer version (not exactly sure from what version, probably 7.5), we actually SHOULDN’T name it “a_customer.xml”. Because the file name makes it top of the list (in alphabetical order), and thus, becomes the first product to extend the core Maximo classes. For example, if you only have Core Maximo, Oil & Gas Add-on, and your custom package, if you name it a_customer.xml, the O&G package name is plusg, thus the extension chain would become: PlusGWOSet > CUSTOMWOSet > WOSet
If I like my custom class to be the last one that extends everything else, I actually should name it z_customer.xml, or anything that comes last in term of alphabetical
order. So I named the product XML files for the two custom packages z1_XXX
and z2_YYY.
For some unknown reasons, using just file name doesn’t give me the desirable outcome (probably due to some undocumented logic), I had to use the <depends>
tag inside the two product XML files. From my experiment, by having the <depends> tag, the updatedb process will now ignore the file name rule, which means it doesn’t matter if you name it a_customer or z_customer anymore. The classes in your package will be extended after all packages listed in the <depends>
tag
To illustrate this point, below is the <depends> tag of my original z2_YYY.xml file:
It means the YYY package will extend the XXX package, then extend a bunch of packages (which included in the ICD product).
I updated the <depends> tag of the z2_YYY.xml file as follows:
Notice now I inserted three other packages before z1_XXX. After I updated the files, I ran updatedb process again (Even if there’s no update, updatedb will still update the java class files. With newer Maximo versions, you can run updatedblitepreprocessor.bat to do the same). With this, the updated process displays the product installation order as below:
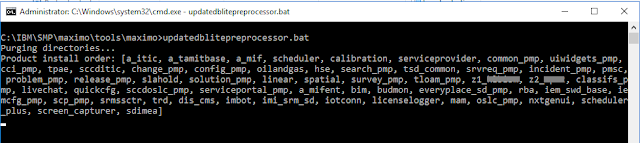
Checking the class files, I got the extension in the desired order:
YYYWOSet > XXXWOSet > TloamWOSet > PlusSWOSet > PlusGWOSet > PlusPWOSet > WOSet
One more note, during the process, I found some of the files that get extended in an endless loop, for example:
YYYWOSet > PlusSWOSet > PlusGWOSet > TloamWOSet
> PlusPWOSet > XXX > TloamWOSet
This caused Maximo to fail when opening the app and crashed Eclipse when I tried to decompile the file. It turned out the reason is I used the wrong XML tag for the class type i.e. I should have used <Mbo….> and <MboSet…> for object class rather
than <Class…> tag.
Another note is, due to some bugs or unknown logic, I had to play around a little with the product listed in the <depends> tag to get to the desired order as it doesn’t seem to work exactly as documented.
Hope this helps.