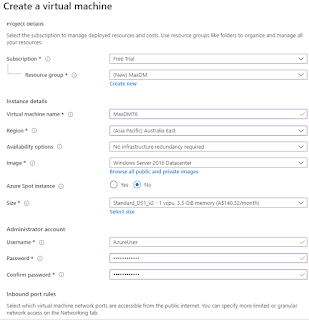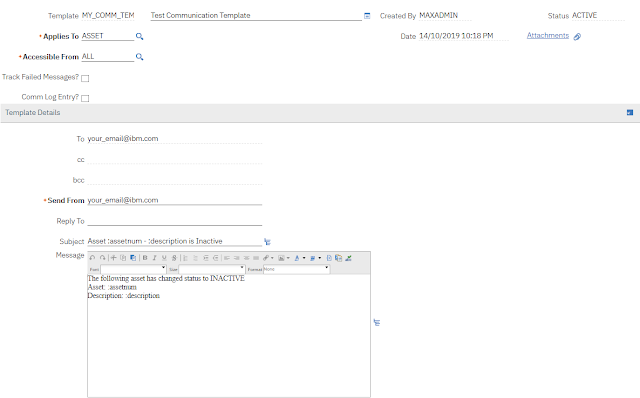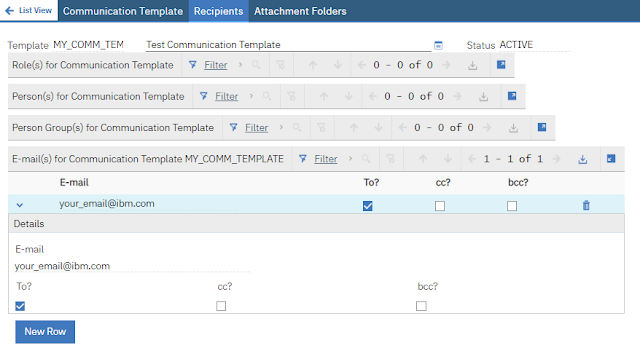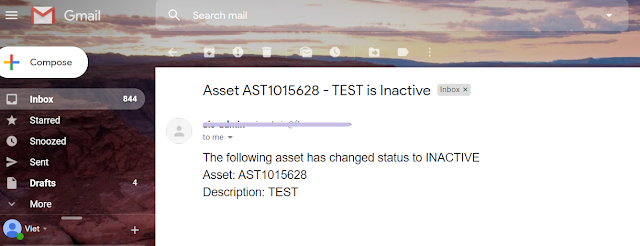the steps that I took:
|
1.1. Sign up for a trial account. After created the account, I was given $260 AUD to spend on paid services
|
|
|
1.2. I went straight to the portal and tried to create a new VM. Being cheap as I am, I went to the lowest option of 1 CPU + 3.5GB RAM. I know to install Maximo, I’ll need at least 8GB, but in this case, I just wanted to see if I can fit Windows, Websphere and Maximo into a box this size
|
|
|
1.3. Next page, I gave the VM a 256GB SSD data disk
|
|
|
1.4. For network setting, I gave it a Public IP as I want to access Maximo from public Internet
|
|
|
1.5. On the next few pages, I left the default settings and proceeded to create the VM. After about 5 minutes, the VM was created. I clicked on “Connect”, and it downloaded an RDP shortcut which will open the Remote Desktop app on my laptop and pre-populated it with the IP address of the machine. I struggled at this step a bit because I forgot that I created a Window user account in the 1st step. Thus, I tried to use my Microsoft account instead and it failed. After a few failed attempts and a quick google search, I remembered the details and entered MaxDM76AzureUser for account name, could login with that. The machine is extremely fast and responsive, feels like working on a local server rather than some remote sessions on the cloud (Now I remember how frustrating I was having to deal with the sluggish Maximo SaaS Flex DEV server). Download files gave me a rate of 50-70MB/s (that’s megabytes per second not Mbps)
|
<This screen was
captured after the fact as I forgot to take a screenshot of this step> |
|
2.1 Next step, I tried to create an SQL DB. I put it in the same Resource Group as the Maximo App Server VM Because, naturally, I think all resources for an application should be put in one Resource Group as the name suggests. To be honest, I still have no idea what it is now. On the “Server” drop-down, since it is empty, I had to click on “Create New” and created a new server. I think we cannot remote access to this one like a VM, just a logical name to manage an SQL instance.
|
|
|
2.2 On the Networking page, I chose Public Endpoint for Connectivity Method because I thought I need to access the DB from SQL Studio on my Laptop, and Allow Azure services and resources to access this server because I think this option lets Maximo on App Server VM to access the DB. It turned out I couldn’t figure out how to access the DB using SQL Studio on my laptop (more on this later), but the second option works exactly as it supposed to do.
|
|
|
2.3 Default settings for the next few pages then I proceeded to create the DB.
|
|
|
2.4 I attempted to connect to the DB using SQL Studio on my laptop but it didn’t work. However, I tried to install SQL Studio on the Azure VM and it worked on the first try.
|
|
|
3.1 Now I had a server and a DB, I proceeded with Maximo migration. I backed-up the SQL DB in my VM to a DMP file, uploaded it to Azure VM, and tried to Restore it to Azure SQL. It turned out on-premises SQL Server is different to Azure SQL, and I can’t do that. A quick google search revealed that I had to export the DB into a *.bacpac file, then import it to Azure.
|
|
|
3.2 The whole export/import of bacpac file was straight-forward with a minimum number of clicks, and no confusion. After it’s done, I realized the import process restored the DB from my VM, and I ended up with two DBs, so I had to delete the empty one I created in the earlier step.
|
|
|
3.3 I struggled a bit trying to create a new ‘maximo’ user. Turned out the way security logins and users are managed in Azure SQL is a bit different, so after a bit of googling, I found some scripts I could use. So here is the notes I wrote down for this step
|
– Right click the “Database Folder”, to add a new Query window:
CREATE LOGIN maximo WITH PASSWORD =
‘SuperSecret!’ – Right click the ‘maxdm7609’ to add a new Query window:
CREATE USER maximo FOR LOGIN maximo WITH
default_schema = dbo; ALTER ROLE db_owner ADD MEMBER maximo;
|
|
4.1 Next step is to install Websphere, a quick check before installing showed I had 2.3 GB RAM left, I thought could make Websphere to take 1GB and Maximo 1GB, so I proceeded with the installation.
|
|
|
4.2 It turned out that although I can install Websphere successfully, the automated process to prepare the environment for Maximo failed due to Out-of-Memory error. I know we could manually configure WebSphere and make it works, but what’s the point in wasting time doing that? So I uninstalled Websphere, upgrade the VM to the next lowest option which has 2 CPU and 8GB RAM, then attempted to install Websphere again, which worked this time.
|
|
|
4.3 I uploaded a pre-built maximo.ear file from my local laptop to Azure VM, deployed it to Websphere, then updated the connection string to point to the Azure SQL DB. Connection string is almost exactly the same as connecting Maximo to a local SQL DB. And it worked immediately after I tried to start MXServer after deployment.
(Installing Websphere and Deploying maximo is not the topic of this post, so I’m not going to put the details of those steps here)
|
|
|
5.1 Now I got Maximo running on the VM, I wanted to access it from the Web, so I went to the VM’s Networking page, and opened port 80 inbound for the VM, but it still didn’t work. After a bit of fussing around, I remembered I had to open the port on the VM’s Windows Firewall as well. After opened port 80 on both two firewalls, it worked like a charm, I could access Maximo from my laptop using the VM’s public IP
|
|
|
5.2 I wanted to have a DNS to access it as well, so in the VM’s IP setting, I set it to Static (which I think will prevent it to change even if I shutdown the VM), and put a DNS name label.
|
|
|
5.3 Right after I clicked on Save, I can access Maximo using a DNS alias. Mission accomplished
|